Lock elements to avoid making unintentional changes to them while you edit other parts of your design:
Follow the steps to lock or unlock the design object(s):
Step 1: Create or open an existing design.
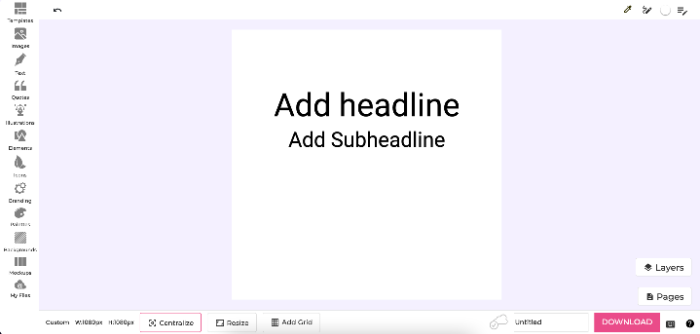
Step 2: To Lock: Click to select the element you want to lock. You can also hold Shift on your keyboard, and click on multiple elements to select them. Click the Lock icon on the toolbar above the editor. The element(s) will be locked then you can not move it.
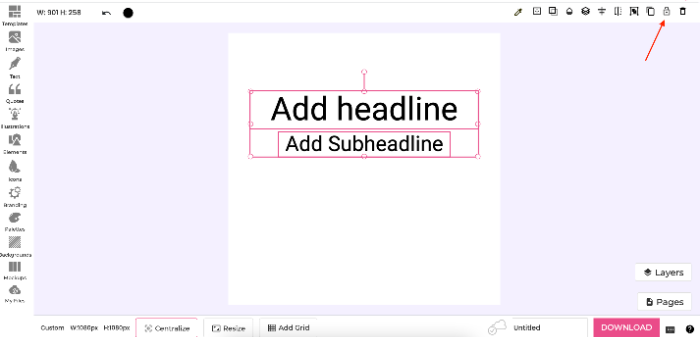
Step 3: To Unlock: Click to select the locked element you want to unlock. Click Unlock icon on the toolbar above the editor. The element(s) will be unlocked then you can not move it.
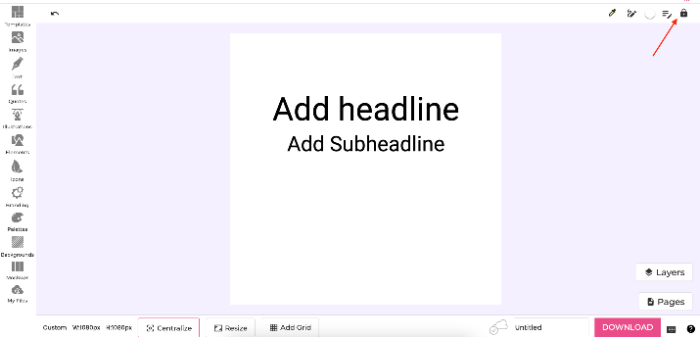
You can also use the keyboard shortcuts to lock or unlock object(s):
⌘ + 2 => Lock selected object(s)
⌘ + 3 => Unlock selected object(s)
Let’s create something cool today: https://www.snapied.com